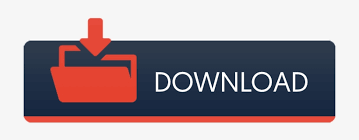
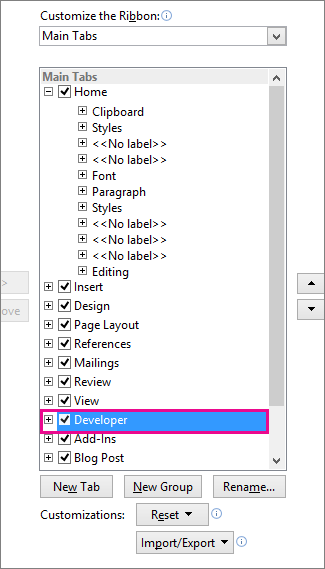
You can do this by either clicking the “Close Header and Footer” button in the “Close” group on the “Design” tab of the “Header & Footer Tools” contextual tab in the Ribbon, or by simply double-clicking back into the body of the document. Also note that when you have entered into the header or footer, you cannot edit the content of the body of the document until you switch back to the normal editing mode. Once you have entered either the header or footer sections, you will also see a new tab in the Ribbon that you can use to assist you in editing information in the headers and footers. Alternately, you can simply double-click into either the header or footer areas in the document to place the insertion marker into the header or footer. In the drop-down menu for each button, you can then choose either the “Edit Header” or “Edit Footer” command to place the insertion marker into either the header or footer sections, depending on your selection.
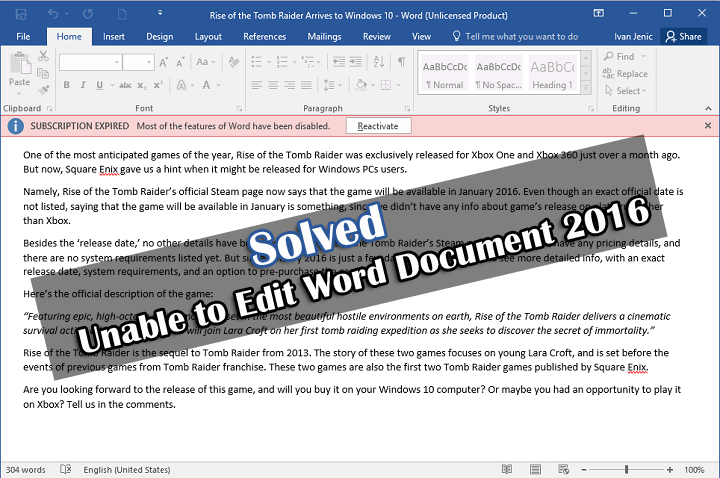
To view and edit header and footer information in your document, you can select either the “Header” or “Footer” buttons, as needed, from within the “Header & Footer” group on the “Insert” tab in the Ribbon. In order to view and edit the content of the headers and footers while working in the document, however, you will need to be using the “Print Layout” view of the document. You will not see any other additional information, such as the margins, or the header and footer data, when working in the “Draft” mode.Īll documents based on the “Normal” template contain space for header and footer information. The “Draft” view focuses on the body of text that comprises the majority of most documents. “Outline” view can help you organize the hierarchy of ideas in a master document, such as an outline or agenda. “Web Layout” view is used when creating documents that are intended to be published to the web. This view is useful for electronically reading and reviewing a document. “Full Screen Reading” view is used to maximize the amount of space available for reading the document.
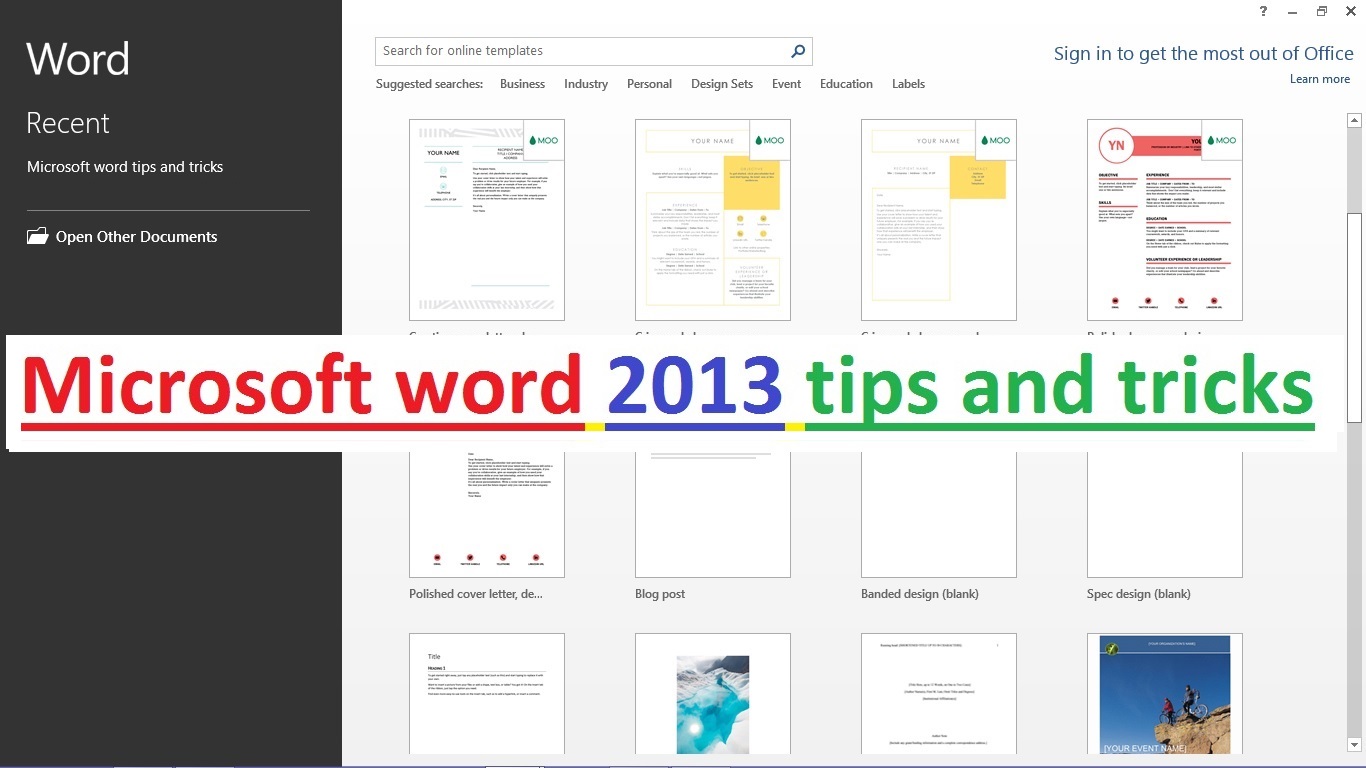
Since we have already discussed the function of the “Print Layout” view, let’s review the purpose of the various other document views that are available. For example, if you are trying to use Microsoft Word to create a blog entry, then you may want to view it in the “Web Layout” View. The different document views are: “Print Layout,” “Full Screen Reading,” “Web Layout,” “Outline,” and “Draft.” As with any document, you should select the view that works best for the document that you are trying to execute. However, you can switch between the different views of a document as needed. This view shows margins, page breaks, and header and footer information. This view allows you to see the document in the manner in which it will appear when printed. The most common view is the“Print Layout” view. By default, Word will open in “Print Layout” view, which is the view most commonly used for standard document creation. You can click these buttons to change the working view of your document. They are also located in the Ribbon under the “View” tab. The document view buttons are a group of buttons located in the lower right corner of the application. In order to gain access to the header area in Microsoft Word, you will first need to locate the document view buttons.
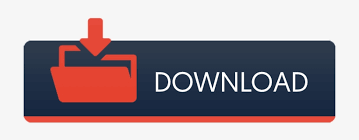

 0 kommentar(er)
0 kommentar(er)
